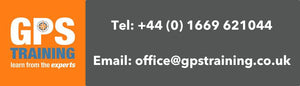Ordnance Survey Route Planner
GPS Training - free Ordnance Survey route planning software.
Free OS maps for planning walks, running and cycling and export your planned route as a GPX files to put onto your Outdoor GPS Unit.
If you can support GPS Training, which will enable this Ordnance Survey to continue to be FREE, it would be very much appreciated.
How do I use the free OS GPX route planning software?
Introduction
This application lets you browse free Ordnance Survey maps -
1. You can create routes on Ordnance Survey maps and export them as GPX format files, ready to upload to your GPS.
2. You can upload tracks you recording using your GPS which you've got in GPX format and display it on the Ordnance Survey map.
3. But even if you've not got a GPS it's also just a great way of looking at these maps and plans your walks or cycle rides on our Ordnance survey route planner.
4. If you are using on a mobile device (both Android and iPhone/ iPad) - more here
Moving about the map
1. You can scroll around the map by dragging it with your mouse and you can zoom and in and out using your mouse wheel. As you zoom in and out you will go through each of the map sets -
- 1:250k Ordnance Survey maps
- 1:50k Ordnance Survey maps, equivalent as the OS Landranger Maps
- 1:25k Ordnance Survey maps, equivalent as the OS Explorer Maps
2. If you hold down either Shift key while zooming in the map will re-centre on your current mouse position. N.B. this doesn't work on some web browsers e.g. Opera where that combination takes you up and down your page history.
3. You can hide the top bar by clicking on the logo top left, thus maximising the amount of screen real estate for your map. Clicking it again will return the top bar.
4. To go to a particular location enter a postcode, a place name (which can be just about any name on a 1:50,000 map, not just a town name e.g. 'Ben Nevis' or 'Blackrock Cottage'), or the Ordnance Survey grid reference, including the two letter grid square code, into the box and press Enter.
5. If your browser supports it you can also enter 'here' and it will attempt to centre the map on your current location. The accuracy of this will vary from very good to fairly dismal depending on the geolocation data available.
Route Mode - Creating and editing a route
You are currently in route mode which lets you edit a route:
1. Add a waypoint - Left click on map adds a waypoint.
2. Delete a waypoint - Right click over a waypoint deletes waypoint.
3. Right click anywhere on map if there is no route yet places a marker at the mouse position and locks the mouse position box in the top ribbon ready for copy and paste to other applications.
4. Moving a waypoint - You can move a waypoint you've already placed by dragging it.
5. Inserting a waypoint - You can insert a new waypoint between two existing waypoints by clicking marker midway between the two waypoints and dragging it to where you want the new waypoint to be.
6 . Deleting a waypoint from the waypoint list - You can delete a waypoint by clicking on the relevant Delete link in the waypoint list. So you can be sure you're deleting the right waypoint it changes colour when you hover over the link. Alternatively you can right mouse click on the waypoint and it will be deleted.
7. Naming a waypoint in the waypoint list - Similarly to name a waypoint enter its name in the waypoint list. Again so you can be sure you're naming the right waypoint it changes colour when you hover over the input box.
Once you have two or more waypoints our server starts calculating statistics about your proposed route:
1. Length - the length in miles and kilometres. Remember that this is the shortest distance between each waypoint and on the ground you will often have to weave somewhat between the waypoints so the actual distance you travel over the ground may be someway longer.
2. Ascent - the total number of metres you will ascend and descend along your route. So if the route goes up and down and up and down repeatedly to achieve only a small ascent then the total ascent and descent will be larger than if the route was up a gentle incline. This relies on Ordnance Survey height data at 50m intervals so inevitably it's only an approximation but it should give you some measure as to how much work it should give you some measure as to how much work was involved.
3. Naismith - approximately how long it will take you to walk the route based on the the Naismith formula. How you calculate this is a source of endless argument. We currently use:
- one hour for every five kilometres forward,
- plus one minute for every ten metres of ascent
- which, expressed in metric units, is pretty close to William Naismith's original definition.
Two links below each pop up a window if clicked with more information:
1. View profile - displays the height profile of your route. This should give you so feel for the shape of the route you're creating. Remember that because the axes are scaled to fit the box the gradients are not to scale i.e. what may look like a gentle slope could be steep incline or vice versa. The gradients are only to scale relative to each other.
2. See maps - lists the OS Landranger 1:50,000 maps through which your route passes with links to an information page about each map.
When you're ready to save your route give it a name and then click on the GPX link and the route will be sent to you as a GPX file.
Most modern route planning software and GPSs understand GPX files. You can also download it as a KML file by clicking the KML link which, if you have Google Earth on your PC, will then lay your route onto Google Earth.
Transferring your GPX route file to your Garmin Device using a Windows PC
(For the eTrex SE copy the GPX files into the NewFiles Folder not the GPX folder)
N.B. You can use Garmin's Basecamp software for Windows to remove the Via Point Route Flag Icons that will be displayed on your GPS device by converting the downloaded GPX file to a track before sending to your device as shown in the video link below:
Converting GPX file to track in Basecamp Video here
Transferring your GPX route file to your Garmin Device using a Mac Computer
N.B. If you are using the newer eTrex SE, Solar, GPSMap67/67i, Montana 710, 710i, 760i series device on a Mac with these devices using MTP connection your Mac will not see the devices in finder and you will need to use Garmin Basecamp software to import your GPX route that you have downloaded from our planner and then transfer to your device using Basecamp software.
This video link although showing websites to download GPX files from shows you how to import a GPX route into Garmin Basecamp software - Import GPX file into Basecamp for Mac
N.B. You can use Garmin's Basecamp software for Mac to remove the Via Point Route Flag Icons that will be displayed on your GPS device by converting the downloaded GPX file to a track before sending to your device as shown in the video link below:
Converting GPX file to track in Basecamp Video here
Planning on a mobile device (Android and iPad) and transferring using Garmin Connect app
Please note with the recent Garmin Connect update, the icon that you now touch at the top right of the app to send your course to your GPS Device / GPS Watch has changed from the 3 white dots to the new icon to the left of this a blue phone icon with arrow :

Notes
If you are using our Ordnance Survey mapping or aerial photography you may notice that the grid lines are not always vertical and horizontal, especially in places like the Scottish web coast. This is because some of our tile providers are using a different projection to others.
Although this is an application using Ordnance Survey data the latitude and longitude shown for the mouse use the WGS 84 datum not the OSGB 36 datum. There's an explanation of this difference on Wikipedia but the practical upshot is that the latitude and longitude can appear to be wrong compared to the latitude and longitude crosses shown on the 1:50,000 OS map but will be correct on your GPS (which will use WGS 84). Heights are shown to the OSGB 36 datum.
Further Help
If you need help using the application then feel free to contact us.
- Authorship & Copyright
This software was written for GPS Training (part of Shepherds walks Ltd) by The Hug using the Leaflet JavaScript library and is copyright © 2008-2021 Hug Solutions Ltd t/a The Hug. The software is not Open Source and may not be copied without permission.
This software uses os-leaflet which is copyright © 2018 Rob Murray.
This software uses data from various sources and copyright and database right is acknowledged where appropriate on the bottom of the page along with a link to the terms of use of that data. If a logo is displayed then clicking on the logo will normally take you to the provider's site.
- Conditions of Use
Please note that under the terms of our licence from Ordnance Survey you can print a maximum of ten paper copies, each no larger than A4 in size, of each of the maps shown and you can only create, store, download and use routes which you generate for your own personal, non-commercial, use on a single device.
This site is intended for leisure use, not for commercial use. If you have a commercial requirement please ask for a quotation. We can provide you with mapping using pretty much any tile server on the Internet including Ordnance Survey, OpenStreetMap, Google, and Bing and we are enthusiastic about bespoking the software to fit your particular application.